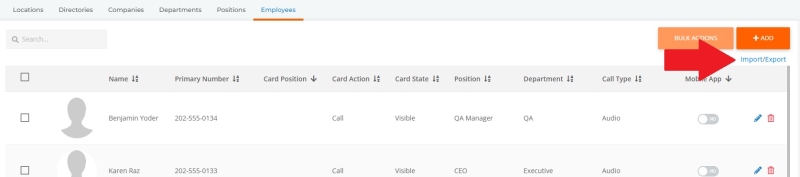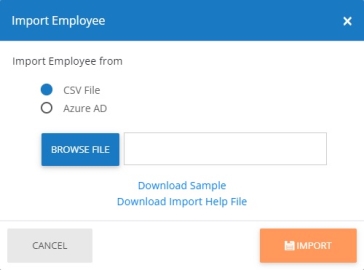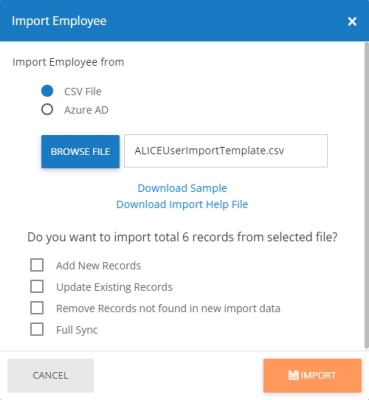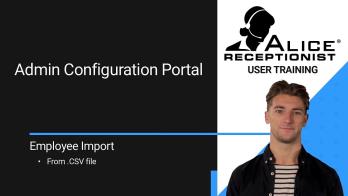CSV File Employee Import Process
In addition to using the ALICE interface to create employee data in the ALICE Portal, data can also be imported by using a CSV file.
To start an import, under the Directory Management section of the portal, select the Directories section and go to the ALICE Portal Employees Tab tab. Select the Import option in the top right corner of the screen.
Selecting the "CSV File" option will display the CSV import details. Importing data using a local CSV file requires an ALICE-specific format.
-
Select Download Sample to download the template.
It's also recommended to download the Import Help File for details on how to fill out the CSV sheet.
-
Once the form is completed, select Browse File and select the CSV file on your PC or network. (Note: The file must remain in a CSV format).
When the file is recognized as valid, the number of records to be imported will display. If the number is inaccurate, verify the fields are populated as described in the Import Help File.
Four import variables can be added using the checkboxes:
-
Add New Records – Ignores all existing employees in the CSV file and only adds new employee records.
-
Update Existing Records – Updates existing employees with the new information specified in the CSV.
Existing employees are identified by their Username field.
-
Remove Records not found in new import data – Deletes any existing employees not found in the import file.
Existing employees are identified by their Username field.
-
Full Sync – Applies all of the above variables to the import.
Select the Import button to complete the import.
The import may take several minutes depending, on the size of the import.